

Similar to the snap grid, the routing grid specifies the distance between imaginary grid lines along which the auto router will place conductors.
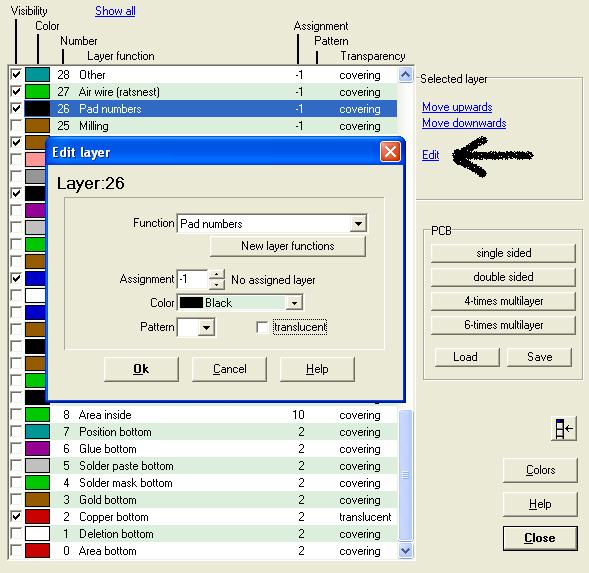
Higher values improve the chance of fully routing your board but take longer to complete. The number of times the auto router will try to route your board. For a net that doesn’t have a trace width specified, the value “Width of new traces” will be used. Click the “Edit widths…” button to go to the Edit nets dialog to specify the trace widths. This parameter will not affect existing traces.Ĭheck to make auto-router use trace widths assigned for each net individually. Smaller values improve the chance of fully routing your board. Width of traces created during the routing process. Minimum distance between conductors and between conductors and other copper objects. Number of copper layers on which you want to auto-router to place traces – usually “Two sides”. Click Change… to go to the edit nets dialog to choose nets to be routed. To add a node to a trace, double click the trace where the node to be added. To reshape a trace, select it and drag one of its line segments or elbow nodes (where two traces meet). Note that traces on one layer can pass directly across surface mount pads on another layer without concern of electrical connection. You can use additional vias along the route to the end destination. When this occurs, add a Via and continue the trace on the other side of the board. Often, there is no way to draw a trace on one side of the board due to other traces or footprints in the way.
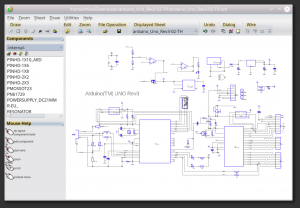
If you created electrical nets prior to drawing traces (strongly recommended), activate display of the nets as a guide to ensure you connect the correct pins: Click left toolbar | Change Layer Properties | Net Layer | Visible.


 0 kommentar(er)
0 kommentar(er)
